Are you having trouble playing videos in Google Photos on your Android device?
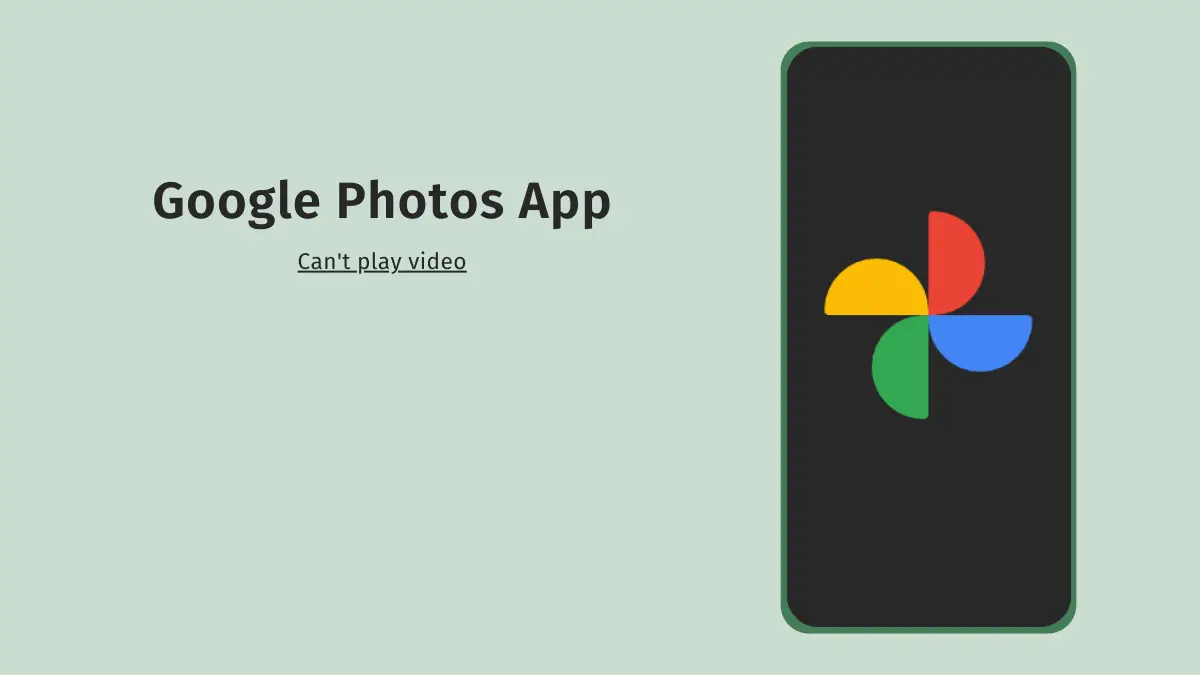
Don’t worry; you’re not alone. Many users face this issue, and we’re here to help you troubleshoot and fix it.
This step-by-step guide will walk you through various steps to ensure that your Google Photos app plays videos smoothly.
We’ll break down the common issues and provide simple, step-by-step solutions, ensuring you can enjoy your videos hassle-free.
1. Restart Your Device: A Quick Refresh
If Google Photos can’t play videos, start with a simple step – restart your Android device.
- Press and hold the Volume down key and Power button, tap on “Restart.”

This step may vary depending on the manufacturer. Wait for the restart, and then try playing your video again. This quick refresh can resolve many common issues.
2. Check Your Video File Type
Before diving into advanced solutions, let’s start with the basics. Google Photos supports popular video extensions like MP4, AVI, and MKV but might stumble with others like WMV or MOV. Ensure your video is in a supported format for smooth playback.

3. Download Complete Video
If you’re trying to play a video that’s still in the download process within Google Photos, give it some time. Make sure the download is complete before attempting to stream it.
4. Verify Your Network Connection
Having a strong internet connection is really important. Ensure your videos are saved on your device, especially if you got them somewhere else.
A good network connection helps the videos play smoothly, so you won’t have to deal with annoying loading or buffering pauses.
5. Turn on and Off Airplane Mode: A Connection Reset
If you’re experiencing internet connectivity issues, they might be affecting video playback on Google Photos.
Swipe down, enable Airplane Mode, wait a moment, and then turn it off. This simple reset can resolve network-related problems and get your videos playing again.
6. Clear Cache of Google Photos App: A Fresh Start
Over time, stored data can cause problems. Fix glitches by clearing the app’s cache. Here’s how to clear the cache for the Google Photos app:
- Go to Settings.
- Tap on Apps.
- Find and tap on Photos.
- Tap on Storage and Cache.
- Select “Clear Cache”
You can also try:
- Long-press on the Google Photos app icon, go to App info, tap Storage and cache, then select Clear cache.

This step gives Google Photos a fresh start and often resolves playback problems.
7. Corrupt Video Files
If you’ve received a video that won’t open or play properly, it may be corrupt. In this situation, try reaching out to the person who sent it and ask for a new copy. If you can, request them to send the video again to ensure it’s all good.
8. Change Google Photos App Settings: Optimize for Performance
Adjusting a few settings in the Google Photos app can enhance its performance:
- Open Settings on your device.
- Scroll down and tap on Apps.
- Find and tap on Photos.
- Tap on Mobile Data and Wi-Fi.
- Enable background data by toggling the button.
These adjustments optimize the app for background tasks, ensuring a smoother video playback experience.
9. Free Up Space on Google Photos: Make Room for Play
Running out of storage space on Google Photos can lead to video playback issues.
- Open the Photos app.
- Tap on your profile photo, and select “Free up space.”

- Delete unnecessary videos and photos to create room for new content.

- This step ensures your Google Photos app can function smoothly.
10. Delete Unnecessary Data: Clear the Clutter
In addition to freeing up space on Google Photos, it’s essential to declutter your Android device.
- Open the Files app, delete unwanted data, including old videos, and free up internal storage.
This not only benefits Google Photos but improves overall device performance.
11. Update Google Photos App: Stay Current
An outdated app can cause compatibility issues. Head to the Google Play Store, search for the Google Photos app, and tap “Update.”
Keeping your app updated ensures you have the latest features and fixes for a seamless experience.
12. Cool Down Your Device
After extensive phone use, especially during recording or gaming, your device might overheat, leading to video playback issues. Allow your phone to cool down before attempting to play videos again.
13. Consider a Third-Party Video Player
Are you encountering an unsupported video format? No problem! Install VLC from the Play Store, and you’ll be impressed by its ability to handle different types of files.
Here are step-by-step instructions on how to install VLC on an Android device from the Google Play Store:
- Open Google Play Store.
- Search for “VLC” in the search bar.
- Select “VLC for Android” from the search results.
- Tap “Install” to download and install the app.
- Accept necessary permissions for the app.
- Wait for the installation to complete.
- Tap “Open” to launch VLC after installation.

Conclusion: Enjoy Your Videos on Google Photos
Following these easy steps should help you fix the problem of Google Photos not playing videos on your Android device. If you ever encounter issues, return to this guide and go through the steps again.
Each solution is meant to solve different problems, so try them all until you find the one that works for you. Update your Google Photos app, make some space, and enjoy watching your favorite videos without any interruptions!




