Are you experiencing trouble with your Galaxy Wear app? Frustrated by loading screens, crashes, or other glitches?
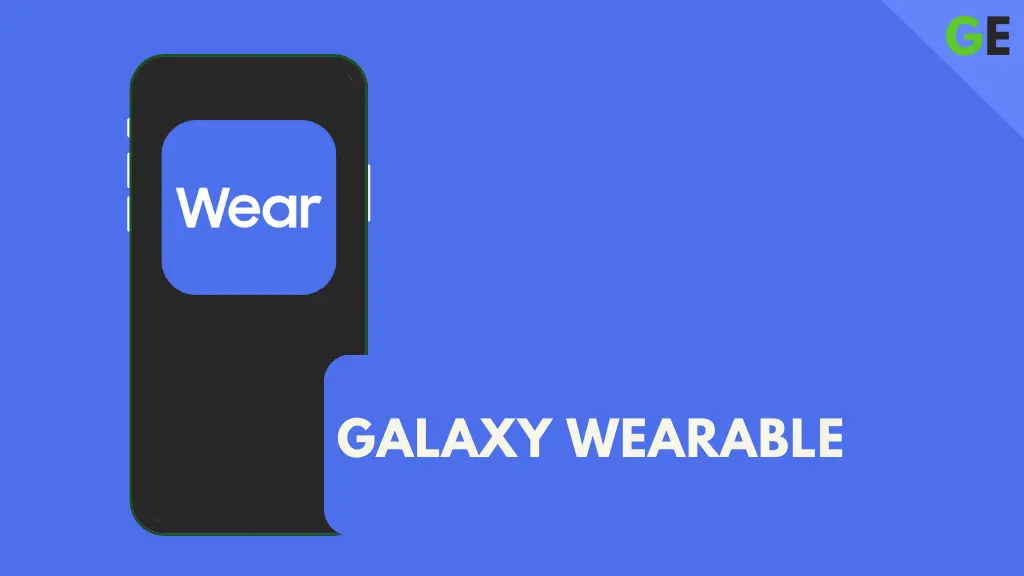
Galaxy Wearable app makes our Samsung devices super cool. But what if this app suddenly stops working, leaving us feeling stuck and annoyed? That’s a common problem, and we’re here to help.
This blog post will show how to fix the issue and make your Galaxy Wearable experience smooth again. We’ll talk about common problems, share some creative solutions, and give you the knowledge to solve the issues.
So, if you’re struggling with your Galaxy Wearable app, don’t worry – we’re here to help you understand and fix it, making tech troubles less confusing.
Let’s get your Galaxy Wear app back on track!
Restart your Phone:
Sometimes, a simple restart can work for you. Turn off your phone, wait a few seconds, and then turn it back on. This basic step can help resolve minor glitches and kickstart your Galaxy Wear app into action.
Restart: Press the Volume Down and Power buttons simultaneously, then choose ‘Restart,’ or simply long-press the power button. This option depends on your Android device.

Hard Reboot: Press and hold the Volume Down button and Power Button simultaneously for more than 10 seconds until your device vibrates.
Clear App Cache and Data:
Over time, the app’s cache and accumulated data can cause issues. Clearing the cache and data can refresh the app and eliminate any stored data causing problems.
- Go to Settings.
- Tap on “Apps.”

- Scroll down and find or search for “Galaxy Wearable.”

- Tap on the app, then tap on “Storage.”

- Tap “Clear Cache” and “Clear Data.”

Update Galaxy Wearable App:
Keeping your apps updated is crucial for optimal performance. Visit the app store on your phone, find the Galaxy Wear app, and check for updates. Install the latest version if available to ensure you have the most stable and bug-free experience.
- Open the Galaxy Store or Google Play Store app on your phone.
- Search for “Galaxy Wearable.”
- Tap on “Update.”
Check App Permissions:
Apps sometimes misbehave due to incorrect permissions. Go to your phone’s settings, find the app permissions section, and ensure the Galaxy Wear app has the necessary permissions enabled. This can often resolve issues related to app functionality.
- Go to Settings.
- Tap on “Apps.”
- Scroll down and find “Galaxy Wearable.”
- Tap on it and select “Permissions.”

- Allow the permissions if denied.

Check Date and Time Settings:
Incorrect date and time settings can impact app performance. Double-check that your phone’s date and time settings are accurate. If not, adjust them accordingly and see if this resolves the Galaxy Wear app problems.
- Open the Settings app.
- Scroll down and tap on “General Management” or “System.”

- Tap on “Date and Time.”

- Ensure all settings are correct.
- Enable toggles for “Automatic date time” and “Automatic time zone” options.

Software Update:
An outdated operating system can lead to compatibility issues. Make sure your device is running on the latest security patch. Please install any available updates to fix underlying system-level problems impacting the Galaxy Wear app.
- Go to Settings.
- Scroll down and tap on “Software Update.”

- Tap “Download and Install.”
- If an update is available, make sure to install it.

New Trick:
Some savvy users found a cool trick if the Galaxy Wearable app is not opening on your device. Try changing your device’s date to December 31—it seems to help the app start. After that, you can switch the date back to the right one, and the app should keep working.

Additional Steps:
If you’re using an Android device other than a Samsung device, you can try a few extra steps to fix the Galaxy Wearable app not working or crashing issue. Additional steps may be required for some Android devices, and they are provided below:
Clear Bluetooth App Cache and Data:
Bluetooth connectivity is crucial for your Galaxy Wear app. Clearing both the cache and data can resolve potential conflicts and improve the connection between your device and the wearable.
- Go to Settings.
- Tap on “Apps.”
- Scroll down or search for “Bluetooth.”
- If system apps are not showing, first allow “Show system apps.”
- Find and tap on Bluetooth.
- Clear cache and data.
Check Battery Usage Restrictions:
Some Android devices come with battery optimization settings that may restrict background activities.
Make sure to check for any restrictions on the Galaxy Wear app. Adjust these settings to ensure the app can operate smoothly in the background.
- Go to Settings and tap on Apps.
- Find “Galaxy Wearable” and tap on it.
- Now, tap on “Battery.”
- Select “Unrestricted.”

Method 2:
- Long press on the Galaxy Wearable app on your phone screen.
- Tap the “Battery” option to ensure battery usage is “Unrestricted.”
Allow Background Activity:
For optimal performance, enable background activity for the Galaxy Wear app. Make sure background activity is allowed. This ensures that the app can run seamlessly even when it’s not in the foreground.
- Open Galaxy Wearable app settings.
- Find and allow the “Background Activity” option.
Allow Background Data Usage:
Background data usage can impact app functionality. Ensure the background data option is enabled for the Galaxy Wear app. This setting allows the app to sync data and updates in the background without interruptions.
By incorporating these additional steps tailored for Android users, you enhance the troubleshooting process for your Galaxy Wear app.
Follow these straightforward instructions to ensure a smoother experience with your wearable technology.
- Go to Galaxy Wearable app settings.
- Find and allow the “Background Data Usage” option.
Final Thoughts:
After going through these steps, give your phone one more restart. This final reboot can ensure that all changes and updates take effect, providing a fresh start for your Galaxy Wear app. If the problem persists, consider reaching out to Samsung support for further assistance.
By following these simplified steps, you can troubleshoot and resolve issues with your Galaxy Wear app without the need for technical jargon.
We aim to provide you with a hassle-free experience in getting your wearable tech back up and running smoothly.




