Are you frustrated with the ‘Camera Failed’ error on your Samsung Galaxy phone or tablet?
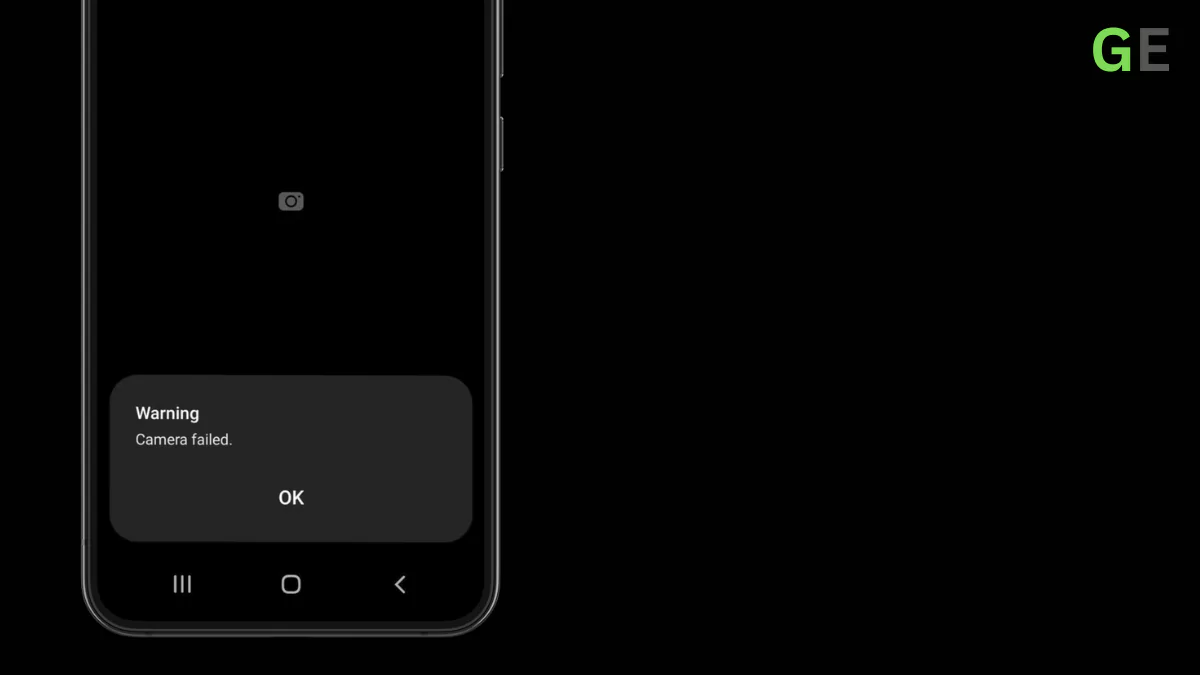
Don’t worry. In this comprehensive guide, we will walk you through the troubleshooting process to help resolve the issue and get your camera back in action.
Whether it’s a glitch, conflict, or a camera failure warning resulting in a black screen, we have the solutions you need. Let’s dive in and fix the camera issues on your Samsung Galaxy device.
1. Restart Your Device
If your Samsung camera is not working, starting with the basics is always a good idea. A simple restart can often resolve temporary glitches and restore your camera’s functionality. There are two methods you can try:
Method 1: Restart from Power Menu
- Press and hold the power button until the power menu appears.
- Select the “Restart” option and wait for your device to refresh.

Method 2: Restart using Buttons
- Press and hold the volume down button and power button simultaneously.
- Tap on the “Restart” option when it appears on the screen.
These steps vary depending on your Samsung device model and Android version.
2. Uninstall Any Other Camera App
Having multiple camera apps installed on your device can lead to conflicts and disruptions in the regular operation of the default camera app. To resolve this, follow these steps:
- Go to ‘Settings‘ on your Samsung Galaxy device.
- Tap on ‘Apps‘ to access the list of installed apps.
- Find any additional camera apps and select the respective app.
- Choose ‘Uninstall‘ to remove the app from your device.
By uninstalling additional camera apps, you can ensure that your default camera app operates without interference, potentially resolving the camera app issues.
3. Clear Camera App Cache
Accumulated cache in the camera app can sometimes lead to errors. Clearing the cache can eliminate potential hiccups and improve the performance of your camera. Follow these steps to clear the camera app cache:
- Open the ‘Settings‘ app on your Samsung Galaxy device.
- Navigate to ‘Apps‘ and find the ‘Camera’ app.
- Tap on the ‘Camera‘ app to access its settings.
- Tap on ‘Storage.’

- Select the ‘Clear Cache‘ option to remove the accumulated cache.

Clearing the camera app cache can often resolve issues and ensure a smoother camera experience.
4. Reset Camera Settings
Customized camera settings can sometimes lead to Camera problems. Resetting the camera settings to their default state can help resolve any configuration issues causing the error. Here’s how you can reset the camera settings:
- Long tap on the Camera app icon , tap on info menu icon on your Samsung Galaxy device.

- Navigate to the camera settings.

- Look for the ‘Reset Settings‘ option and select it.

- Confirm the action to reset the camera settings to their default configuration.
By resetting the camera settings, you can eliminate any unintended tweaks or conflicting adjustments, allowing your camera to function smoothly once again.
5. Check for Software Updates
Outdated software can contribute to system app errors, as compatibility issues may arise between the camera app and the operating system. To ensure your software is up to date, follow these steps:
- Go to the ‘Settings‘ app on your Samsung Galaxy device.
- Look for the ‘Software Update‘ option and select it.

- Choose the ‘Download and Install‘ option to check for updates.

Keeping your device’s software current enhances overall performance and can resolve compatibility conflicts, potentially ending Camera issue frustration.
6. Check Your Camera Access Settings
Sometimes, the camera app may not work if it hasn’t been given the correct permissions. To ensure your camera has the necessary access, follow these steps:
- Open the ‘Settings‘ app on your Samsung Galaxy device.
- Tap on ‘Security and privacy‘ or ‘Privacy‘ to access privacy settings.

- Look for the ‘Camera access‘ option and toggle it on.

By enabling camera access, you can ensure that your camera functions properly and resolves any issues related to permissions.
7. Check Storage Space
Insufficient storage space can also cause camera issues on your Samsung Galaxy device. Make sure you have enough free storage space by following these steps:
- Go to the ‘Settings‘ app on your Samsung Galaxy device.
- Navigate to the ‘Device care’ option.

- Tap on “Storage.”

- Check the available storage space and make sure it’s not full.
If your device is running out of storage, consider deleting unnecessary files or transferring them to an external storage device. Sufficient storage space is crucial for your device’s operating system to function properly.
8. Safe Mode Troubleshooting
The ‘Camera Failed’ error may be linked to recently installed third-party apps conflicting with your device’s camera functionality. Booting your Samsung Galaxy device in Safe Mode allows you to test whether a third-party app is the culprit. Follow these steps to enter Safe Mode:
- Press and hold the power button (or press and hold the power button and volume down button simultaneously) on your Samsung Galaxy device until the power menu appears.
- Now, long-press the ‘Power off’ option until ‘Safe Mode‘ appears on the screen.

- Tap on Safe Mode and activate and see if it works smoothly.

If the camera functions properly in Safe Mode, consider uninstalling recently added apps that might be causing the conflict.
9. Clear System Cache Partition
Issues related to the system cache partition can contribute to the camera warning error. Clearing the system cache partition can resolve these issues and improve the operating system’s performance. Follow these steps to clear the system cache partition:
Step 1: Turn off your Samsung Galaxy device.
Step 2: Connect your Samsung device to your computer using a USB cable.
Step 3: Press and hold the volume up button, power button, and Bixby button simultaneously.
Alternatively, press and hold the volume up button and power button simultaneously until you see the Samsung logo on the screen. Release the power button and continue holding the volume up button until the recovery menu appears on the screen.
Step 4: Once in recovery mode, use the volume buttons to navigate and the power button to select ‘Wipe Cache Partition’ in order to clear potential system-related obstacles affecting the camera’s functionality.
Step 5: Navigate and select “Reboot your device.”
By wiping the system cache partition, you can eliminate any system-related issues that may be causing the ‘Camera Failed’ error.
10. Factory Reset
A factory reset may be the last resort if the camera error persists. Before proceeding with a factory reset, make sure to back up your data, as it will be erased during the process. Follow these steps to perform a factory reset on your Samsung Galaxy device:
- Go to ‘Settings‘ on your Samsung Galaxy device.
- Navigate to ‘General Management‘ and select ‘Reset.’

- Choose ‘Factory Data Reset‘ and confirm the action.
- Wait for your device to reset to its factory state.
Performing a factory reset should only be considered when other troubleshooting measures prove ineffective. It will erase all data and settings on your device, so make sure to back up your important files before proceeding.
11. Flash the Latest Firmware
If you have recently modified your device firmware or rooted your Samsung device, you need to install the official firmware on your device, as custom ROMs often cause issues.
Flashing the latest firmware can help resolve any software-related issues and ensure a smooth and error-free experience on your Samsung Galaxy device.
Firmware installation can be a technical process, especially for users without prior knowledge. Stay current with your device’s software by following these steps:
Step 1: Go to the official Samsung website and navigate to the support section. (or go to the SamFw.)
Step 2: Type your specific Samsung device model number to find the latest firmware for your device.
Step 3: Download the firmware update file onto your computer.
Step 4: Use Winrar or 7zip to extract the firmware file.

Step 5: Install the latest Samsung USB drivers on your PC.
Step 6: Download and extract the Odin tool on your computer, then open the tool.
Step 7: Connect your Samsung device to your computer or laptop in Download Mode. Power off your Samsung device, then press and hold the volume up and down buttons while inserting a USB cable.
Step 8: In the Odin tool, you will see the message ‘Added,’ indicating that your device has been successfully connected and recognized. If you don’t see this message, please install the drivers first.

Step 9: Open the Odin tool and add four files as mentioned on the tool.

Step 10: Click on “Start” to start the flashing process.
Step 11: Wait until the success message appears on the Odin tool. Your device may take 15 to 30 minutes to complete the firmware installation and power on. Once your device turns on, you can activate it according to your preferences.

By flashing the latest firmware, you can ensure your device runs on the most up-to-date software, minimizing the chances of overall software and camera-related errors.
Conclusion
We’ve provided you with a comprehensive guide to troubleshooting and fixing camera issues. However, if the problem persists, consider reaching out to Samsung support for further assistance or potential camera replacement options.


