Dark mode is a fantastic feature that helps reduce eye strain and conserve battery life.
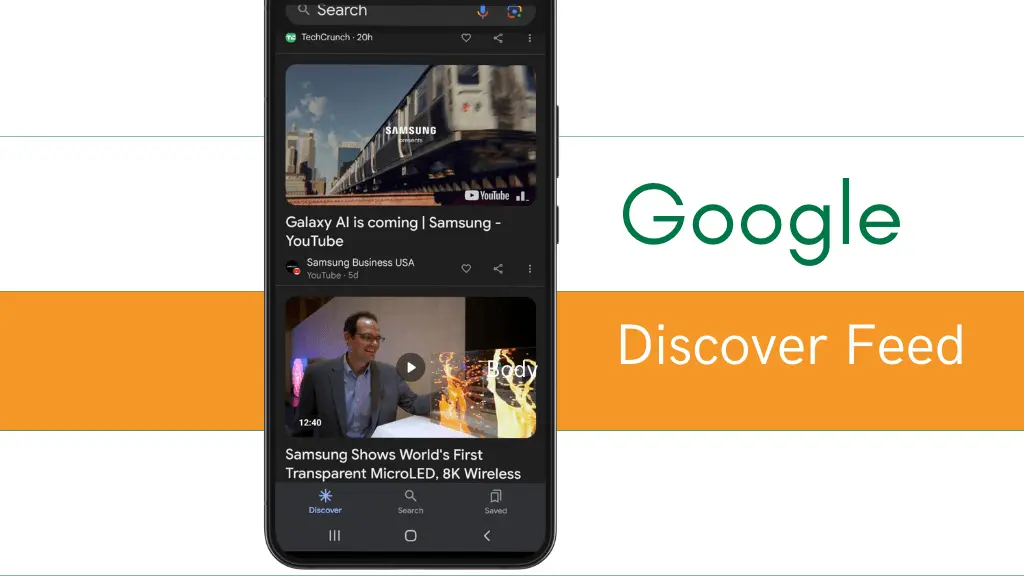
However, if you’re having trouble enabling dark mode on your Google Discover feed, you’re not alone.
Many users face this issue, and we’re here to guide you through step by step. Now, let’s dive into the solutions:
1. Switch Light to Dark Mode From Display Settings:
- Go to your phone’s settings.
- Tap “Display” and look for the “Dark Mode” option.
- Toggle it off and on again.

- Return to your Google Discover feed and check if the dark mode is functioning now.
2. Customize Dark Mode Settings in Google Chrome:
If you are using Google Chrome, you have theme settings that you can customize. Follow the steps below:
- Open Chrome.
- Tap on the three dots in the top right corner.

- Tap on “Settings.”

- Scroll down and select “Theme.”

- Now, choose “Dark.”

3. Switch Mode From Accessibility Settings:
Some devices have additional accessibility settings that may affect dark mode.
- Open your phone’s settings.
- Tap on “Accessibility” and explore the options available.
- Look for any settings related to display appearance, find “Colors and Motion,” and make sure the “Dark theme” toggle is enabled.
4. Force Dark Mode On Your Device:
You can force dark mode on your phone for a more direct approach.
- Open “Developer Options” in your settings.
- (If it is not visible, tap “About Phone” and “Build Number” multiple times to unlock developer options.)

- Look for “Force Dark Mode” and enable it.

- Check if this resolves the issue in your Google Discover feed.
5. Use a simple Wallpaper on your phone:
Believe it or not, your wallpaper can influence dark mode. Change your phone’s wallpaper and try toggling dark mode again in your display settings. Sometimes, a simple wallpaper change can trigger the dark mode functionality.

6. Clear Cache and Data for Google App or Chrome:
Sometimes, accumulated data can cause glitches. The steps provided below are for the Google app. However, if you are using the Chrome browser, select Chrome instead of the Google app, and the other steps will be the same.
- Open your phone’s settings and find “Apps” or “Application Manager.”
- Find and tap “Google.”
- Tap on “Storage.”

- Clear cache and data.

- This can refresh the app and resolve the dark mode issue.
Chrome Steps:
- Open settings on your device.
- Go to ‘Apps‘ and find, then tap on “Chrome.”
- Tap on ‘Storage.’ Now, clear cache and data.
Note: Clearing data will erase all of your data stored in Chrome or the Google app.
7. Update Google App or Chrome:
Outdated apps can sometimes misbehave. Check the Play Store for updates to the Google or Chrome app, whichever you are using. An outdated version may not fully support dark mode; updating it might fix the problem.
- Open the Play Store App on your device.
- In the search bar, type “Google,” or “Chrome.”
- Now tap on “Update.”


8. Check System Software Updates:
Ensure your phone’s operating system is up to date. Manufacturers often release software updates that include bug fixes.
- Open Settings.
- Tap “System” or “Software Update” in your phone settings to check for the latest updates.
- Tap “Download and Install.”

9. Disable Battery Saver Mode:
Battery-saving modes can alter the performance of certain features, including dark mode. Some phones have aggressive battery optimization settings that may interfere with certain features.
Disable battery saver mode temporarily. Enable dark mode in your device settings again and check if it works. You can turn the battery saver back on afterward.
10. Check for Theme Compatibility:
If your phone supports themes, ensure the applied theme is compatible with dark mode. Some themes may override app-specific settings, so using the default one can be a quick troubleshooting step.
11. Investigate Third-Party Apps:
Check if any third-party apps or launchers are conflicting with the dark mode functionality on the Google app. Temporarily uninstalling or disabling suspicious apps can help identify the culprit causing the issue.
Final Thoughts:
Restart your phone again after going through all the steps. A fresh start can help apply the changes and ensure dark mode works as expected on your Google Discover feed.
Fixing dark mode issues on your Google app doesn’t have to be a technical headache. Follow these straightforward steps, and you’ll enjoy the benefits of dark mode’s in no time. If the problem persists, consider reaching out to your device’s customer support for further assistance.
Remember, technology should make your life easier, not more complicated. Happy exploring in dark mode!




