If your Samsung device is stuck in Download Mode for any reason—whether it happened during an update or just by chance—this guide is here to help you.
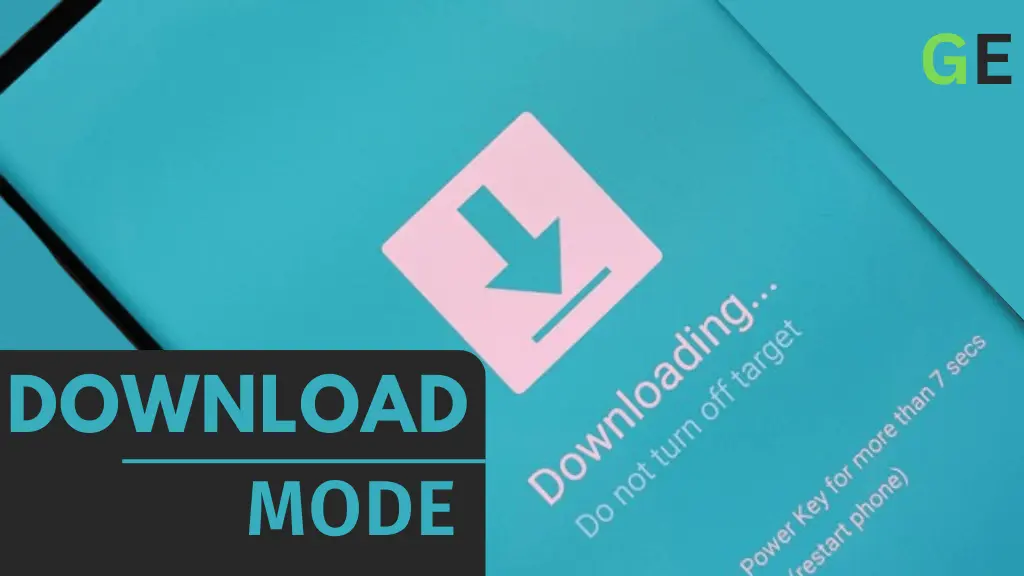
The important thing is to be patient and follow the steps precisely. By doing these steps, you’ll smoothly say goodbye to Download Mode issues and get your Samsung device back to normal in no time.
Exit Download Mode: Simple Steps for Various Samsung Devices
You’ll need to follow specific steps depending on your Samsung phone or tablet model. We’ll cover different devices with distinct key combinations—primarily three. Just follow the instructions for your specific model to exit download mode and ensure a smooth process.
Newer Samsung Devices: The Smooth Exit
If you are a newer Samsung device user, getting out of Download Mode is easy. Just follow these steps:
- Press and hold both the volume down and power buttons at the same time.
- Keep holding until your device restarts.
- Release the buttons when you see the Samsung logo on your screen.

Now, your device should smoothly exit Download Mode and start-up like usual. It’s as simple as that for navigating newer devices!
Samsung Phones with Pixaby Key (S8/8+, S9/9+, etc.)
For those using devices without a physical home button, like the Galaxy S8 and newer models, the process is a bit different:
- Press and hold the volume Down key, Power, and Pixabay Key at the same time.
- Keep holding these buttons until your device starts to restart.
- Release the buttons when you see the familiar Samsung logo on your display.

Samsung Devices with Home Button (e.g., Galaxy S6/S7)
For older Samsung devices with a physical home button, you’ll need to follow a different key combination:
- Press and hold the home button, volume down button, and power button Simultaneously.
- Wait for Restart: Hold those buttons until your device decides it’s time to restart.
- Release the Buttons: As the Samsung logo appears on the screen, let go of the buttons.

Your device gracefully exits Download Mode, ready to continue its digital journey.
Let Your Samsung Galaxy Phone Battery Drain:
If pressing all those buttons won’t work, here’s a last resort: let your device’s battery entirely run out.
Usually, you can quickly exit download mode by pressing specific key combinations according to your device model.
However, if you find yourself unable to exit using those methods, waiting for the battery to drain might be a helpful solution.
Here’s a simple solution: after the battery drains and your device turns off, charge it back up and turn it on again. This process often acts like a reset and can fix any lingering Download Mode issues.
If your device continues to automatically go into download mode, you can either follow the flashing firmware guide provided in this article or contact your device’s service support.
Flash a Firmware: The Expert Solution
For those brave souls ready to tackle the technical challenge, flashing firmware using the Odin tool can be your ultimate solution. Follow these detailed steps:
- Download Odin and Firmware: Download the Odin tool and suitable firmware for your device model from a reliable source.
- Extract Files: Unzip the downloaded firmware file using WinRAR or 7zip to access the essential files.
- Boot Device into Download Mode: Turn off your device and connect your phone to your computer using a USB cable. Then, simultaneously press and hold the volume down key and power button to enter Download Mode. If your device is already in download mode, give it a fresh restart.
- Connect to PC: Connect your device to your computer using a USB cable.
- Open Odin: Launch the Odin tool on your PC.
- Load Firmware: In Odin, click on the “AP” button and select the “AP” file from the firmware file you extracted and other files as described on the tool: BL, AP, CP, CSC.
- Start Flashing: Click on the “Start” button in Odin to initiate the firmware flashing process.
- Wait for Completion: Let the process complete, and your device will restart once done.
Remember, this method demands caution and precision. Only proceed if you are comfortable with the technical aspects of firmware flashing.
Need More Help?
If your device still stubbornly enters download mode automatically after attempting the above solutions, there are a few additional steps you can consider:
Check Hardware Issues:
Inspect your device for any physical damage or malfunctioning buttons that might be triggering the download mode.
Professional Assistance:
If all else fails, contacting your device’s official service support or a professional technician might be the best action.
Final Words:
Happy troubleshooting! Whether you’re a tech enthusiast or someone seeking a quick fix, these steps should guide you through resolving Download Mode issues. Good luck!




